 Konqueror is not only a web browser but also a good file manager designed as a core part of the K Desktop Environment. To be released under the GNU General Public License, Konqueror can run on many different operating systems including Ubuntu Linux. However, you can install this application easily in Ubuntu if you are missing it.
Konqueror is not only a web browser but also a good file manager designed as a core part of the K Desktop Environment. To be released under the GNU General Public License, Konqueror can run on many different operating systems including Ubuntu Linux. However, you can install this application easily in Ubuntu if you are missing it.
sudo apt-get install konquerorWhat I would like to tell you in this article are the hidden features of this great application.
1. As a Web browser, Konqueror allows you to navigate easily a web site with access keys. You try to open a site with Konqueror, hit Ctrl
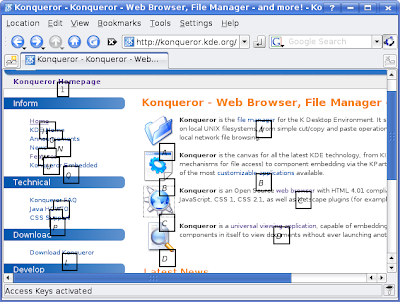
2. You can access new websites in new tabs when calling Konqueror externally. For example, I want to open the website: www.kde.org, then I use this command.
kfmclient newTab http://www.kde.org
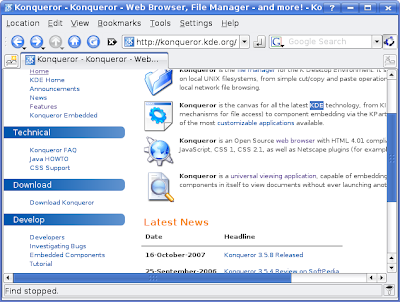
5. It's possible to scroll up or down with the auto-scroll feature of Konqueror. Just hold
6. Like Firefox, you can use Ctrl
7. As a file viewer, Konqueror allows you to view any file or folder in your file system. Just enter the path to your folder into location bar. For example, enter
/home/vntutor
fish://vntutor@linux.com9. Easily access the file system of any computer which is running a FTP service. For example, to access the files of linux.com as user vntutor , enter into location bar:
ftp://vntutor@linux.com10. As a terminal window, Konqueror allows you to read nicely formatted man pages. For example, I want to the ls man page, I have to enter this command to the location bar.
man:ls
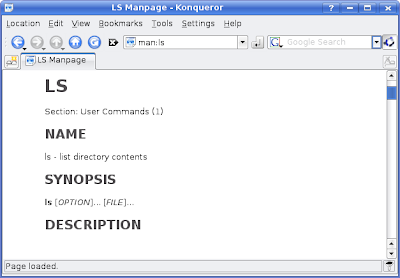
Read more!


























