As I have presented in last post, the installation of VMware Player on WinXP is easily done in some simple steps. Today, we will study how to run a VMware appliance on Windows using VMware Player. In this case, I will run the latest version of Ubuntu Linux. At the time when I'm writing this post, the latest version of Ubuntu Linux is Feisty 7.04.
Step 1: download image of Feisty 7.04
In this example, I have downloaded Ubuntu Desktop 7.04 for i386 . However, you can try with any image of Ubuntu Linux from this list.
Step 2: open VMware player
Goto Start -> Programs -> VMware -> VMware Player
Leave the choice on Create and click "OK" (asked only in the first time)
Step 3: try Ubuntu Feisty in your virtual machine
Click inside VMware Player to use your machine and hit Ctrl-Alt to get back out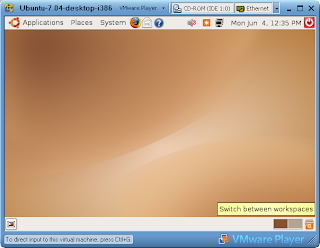
Please go back to read more on this topic presented in some next parts. Thanks for your reading!
Resources: vmware, ubuntu
Run Ubuntu Linux on Windows XP using VMware Player
6:27 PM | How to, Linux, Virtualization | 4 comments »
Subscribe to:
Post Comments (Atom)


Thanks for the help!!
Awesome..Thanks!
dude, where step by step to use this vmware player? are you using free one or the full version? because i have to create the vmx in easyvmx.com. and after i created the vmx and start the vmware player 2.01>open the vmx> nothing happen... I tried to change the boot by pressing F2 but nothing.... whats wrong with my vmware here? need help please
Dude, Ensure that you are mounting the CD\DVD ROM.